Не работает клавиатура на ноутбуке - что делатьВ настоящее время практически в каждом доме есть не только стационарные компьютеры, но и ноутбуки, и как любая техника, они иногда дают сбой в работе. Не принимая во внимание проблемы с программным обеспечением ноутбуков вследствие заражения всевозможными компьютерными вирусами, на втором месте в числе неполадок стоят проблемы с клавиатурой, которая перестает реагировать на любые нажатия.  Если в обычном компьютере при поломке клавиатуры проблема решается достаточно простым способом путем ее замены, то с ноутбуками дело обстоит гораздо сложнее. Для того чтобы разобраться, почему не работает клавиатура на ноутбуке и что в этой ситуации делать, необходимо определиться с причинами ее поломки. Причины неработающей клавиатурыДля того, чтобы определиться с причиной возникшего дефекта, необходимо понять, вследствие чего и в течение какого срока эксплуатации клавиатура перестала функционировать. Также требуется выяснить, что конкретно вышло из строя, так как она может не реагировать вообще ни на какие прикосновения, возможно западение или отсутствие отклика отдельных клавиш или прекращение работы клавиатуры в BIOS. Как правило, основными причинами подобного выхода ее из строя являются следующие факторы:
Таким образом, определив причину поломки, можно попытаться отремонтировать клавиатуру своими силами. Системные и программные сбои в ноутбукеЗачастую, прежде работающая клавиатура в какой-то момент отказывается работать и перестает реагировать на любые нажатия. Чаще всего причиной подобного поведения компьютера оказывается системный сбой, который можно попробовать устранить своими силами. 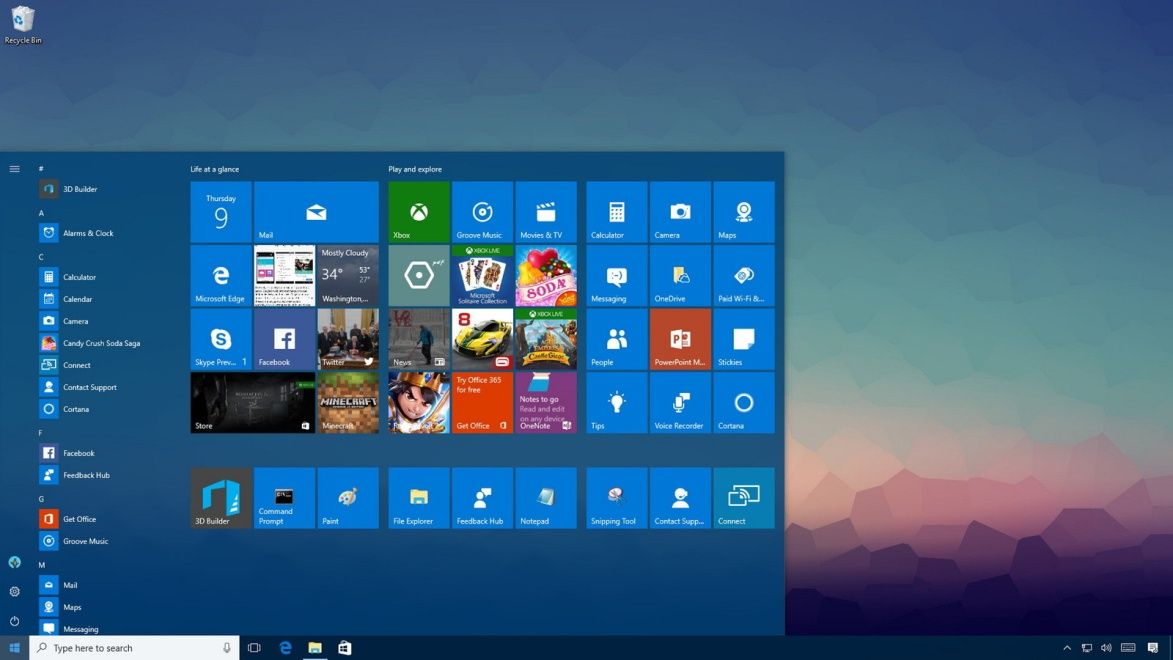 Прежде всего, необходимо выполнить перезагрузку ноутбука, нажав при помощи мыши или тачпада кнопку «ПУСК» и выбрав опцию «Перезагрузить компьютер». Если подобным образом сделать ничего не получается, можно перезагрузить устройство, просто нажав клавишу включения. При этом ее необходимо удерживать в таком положении до тех пор, пока ноутбук резко не выключится и не начнется повторное включение. Если все вышеуказанные действия не привели ни к какому результату, следует проверить, работает ли клавиатура в BOIS. Для этого необходимо также перезагрузить устройство и до загрузки Windows зайти в BIOS, а далее действовать в зависимости от одного из двух возможных поведений клавиатуры. Если до загрузки операционной системы клавиатура ведет себя, как обычно, и все клавиши работают, все можно решить своими силами достаточно просто, так как, скорее всего, компьютерный вирус из интернета либо повредил, либо вообще удалил соответствующий драйвер. В таком случае, прежде всего нужно запустить полную проверку ноутбука при помощи любой антивирусной программы, которая на нем установлена. Следует иметь в виду, что это может занять некоторое время. После того, как проверка завершится, требуется почистить компьютер от имеющихся вирусов, «вылечив» или удалив вредоносные ПО. 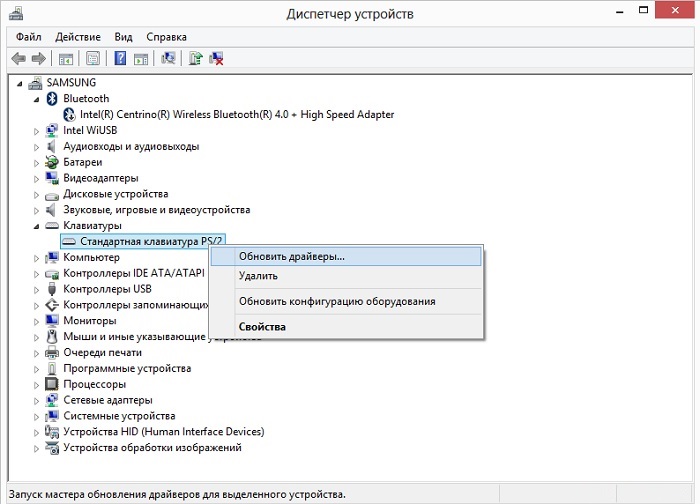 Только затем следует обновить драйвер. Это можно сделать двумя способами: вручную, вставив соответствующий диск с программным обеспечением, или автоматически. Во втором случае система сама скачает нужный тип драйвера из интернета и переустановит его, после чего проблема с клавиатурой должна быть устранена. Для этого требуется:
После загрузки обновления клавиатура должна заработать. Однако может оказаться, что клавиатура не откликается на прикосновения и не работает даже в BIOS. В подобной ситуации с небольшой вероятностью проблема может быть все-таки программной - в операционной системе. Здесь уже придется переустановить Windows, что можно сделать с диска, который, как правило, идет в комплекте при покупке ноутбука. Однако, скорее всего, ситуация хуже, и речь уже идет об аппаратном сбое. Можно попробовать протестировать ноутбук, подсоединив к USB-порту мышь или отдельную клавиатуру. Если они также не функционируют, то причина практически наверняка в сгоревшей микросхеме на материнской плате. В подобном случае устройство проще всего отнести в мастерскую по ремонту компьютерной техники, где быстро заменят клавиатуру или микросхему, так как подобные запчасти у них всегда имеются в наличии. Самостоятельный ремонт, увы, весьма проблематичен, так как требует как серьезных навыков, так и запчастей. Неработающий шлейф Если по какой-либо причине клавиатура лэптопа внезапно прекратила работать, но через USB-порт съемная клавиатура реагирует нормально, то вполне возможно повредился или просто отошел шлейф. Это могло произойти в том случае, если устройство до этого вскрывалось или же упало на пол (механическое повреждение). В подобной ситуации, особенно если есть хотя бы какой-то опыт починки аналогичных устройств, необходимо аккуратно открыть ноутбук и осмотреть шлейф. Прежде всего, требуется убедиться в отсутствии механических повреждений или элементов окисления, так как в подобном случае его потребуется приобрести в магазинах аксессуаров компьютерной техники и заменить. Но чаще всего он просто отходит от разъема, потому шлейф нужно подключить, после чего клавиатура должна начать функционировать нормально. Функциональные особенности ноутбукаВ современных моделях ноутбуков, работающих с операционной системой Windows, есть особенность, которая изначально заложена производителем. В случае, если заряд аккумулятора устройства находится на минимуме, для продолжения возможности работы с ноутбуком происходит отключение некоторых устройств, в частности – клавиатуры. Самым верным решением подобной неполадки будет срочно подключить лэптоп к сети, после чего клавиатура заработает. Можно попробовать вручную отключить подобную опцию. Для этого требуется зайти в папку системных файлов, найти соответствующую утилиту и вручную снять «галку» на пункте «Отключение клавиатуры при низком заряде батареи». Если найти подобную «галку» не удается, как вариант, можно воспользоваться виртуальной клавиатурой, идущей в стандартной комплектации («Экранная клавиатура») или присоединить отдельное устройство посредством USB-порта. Залита клавиатура ноутбука – первая помощьИногда бывает, что на клавиатуру лэптопа проливается какая-либо жидкость, стоящая рядом на столе, будь то чай, кофе или простая вода.  Все производители вычислительной техники, зная о подобной проблеме, стараются всячески предотвратить негативные последствия попадания воды внутрь лэптопа. С этой целью внутренние детали покрываются специальным слоем лака или краски, который должен предохранить их от повышенной влажности, однако это не всегда помогает, особенно если попавшее на клавиатуру количество воды достаточно большое. Независимо от того, какой вид жидкости пролился на ноутбук, а это могут быть как нейтральные чай или кофе без сахара, вода и прочие, так и агрессивные, к которым относятся все виды алкоголя, сахаросодержащие напитки или же бытовая химия, это может вывести все устройство из строя. Потому в подобных случаях действовать нужно без промедления, а именно:
Для того чтобы ускорить процесс сушки, можно использовать обычный фен, однако включать его требуется только на режим холодного или теплого воздуха. После того, как прошли минимум сутки, можно попробовать включить ноутбук. Если он заработал, это значит, что количество жидкости было очень мало, и она не успела повредить внутренние части устройства. Ремонт клавиатуры ноутбука после залития своими рукамиЕсли клавиатура была залита водой, а ноутбук так и не заработал после просушки, можно попытаться починить его собственными силами. Конечно, многое зависит о того, какая жидкость попала на ноутбук. Если это был сахаросодержащий напиток, то, скорее всего, потребуется полная замена. Как бы то ни было, ноутбук и, возможно, саму клавиатуру придется разобрать. Этап 1. Базовый ремонт
Если после описанных действий клавиатура ноутбука так и не работает, придется разбирать ее дальше, что потребует куда больше сноровки и времени. Этап 2. Продвинутый ремонтВАЖНО! Перед снятием клавиш желательно сделать фотографию клавиатуры, в дальнейшем это поможет установить клавиши в точности на свои места. Прежде всего, необходимо открепить все имеющиеся кнопки. Как правило, клавиатура на всех лэптопах выполнена клавишами, которые состоят из следующих элементов:
Для открепления подобной конструкции можно воспользоваться любым острым предметом, таким как крючок (можно взять стоматологический) или отвертка с тонким концом. Площадка фиксируется на конструкции лифта посредством защелок, две из которых являются подвижными, остальные же жестко зафиксированы.  При открытии жесткого соединения необходимо ввести крючок или отвертку в имеющийся паз, находящийся непосредственно между лифтом и площадкой клавиши. Если подвижные защелки имеются в нижней части каждой площадки, то неподвижные в большинстве клавиатур располагаются внизу. Все имеющиеся лифты необходимо снять, при этом, как правило, они легче вытаскиваются из жестко закрепленных защелок. В самых последних моделях ноутбуков они могут просто сдвигаться в стороны по отношению друг к другу, либо опускаться/приподниматься. Если лифт можно сдвинуть, необходимо просто выдвинуть его на себя до упора, приподнять, после чего вытащить часть, которая неподвижна. Когда все указанные части сняты, отделяется сама клавиатура (и элемент, подпружинивающий площадку), после чего отделяется плата из полиэтилена с дорожками, закрепленная на подложке из алюминия. В случае, когда клавиатура крепится на рамках, то перед отделением клавиш требуется снять окантовку. Для ее отделения достаточно воспользоваться феном с режимом горячего воздуха или паяльником. Необходимо нагревать пластик позади клавиатуры до тех пор, пока он не начнет плавиться. Чтобы после починки привести все устройство в первоначальный вид, пластик придется плавить еще раз или же приклеить необходимые детали при помощи специального клея. Теперь следует разобрать полиэтиленовую пленку, на которую нанесены соответствующие дорожки (расклеить). Как правило, пленок на всех типах клавиатур имеется порядка трех штук, при этом одна из них выполнена пустой (для обеспечения зазора). Полиэтиленовые пленки могут иметь единую конструкцию, при этом они должны быть согнуты с одного края, что обеспечивает соединение дорожек либо представлять собой отдельные элементы, имеющие при этом контактную площадку. Как вариант, который иногда можно встретить на очень старых моделях лэптопов, все пленки представляют собой отдельные элементы, оснащенные несколькими точками склейки. Отсоединять все слои пленок следует очень осторожно во избежание вероятного повреждения самих дорожек.  В данной ситуации, также как и при снятии окантовки, можно воспользоваться горячим феном, которым требуется прогреть проклеенные места (как правило, в ноутбуках они склеены веществом синего цвета). После их разогрева необходимо аккуратно отделить один слой от другого. После того, как слои разделены, нужно тщательно промыть и просушить все элементы, а также проверить их на наличие поврежденных дорожек. Если все процедуры выполнены правильно, дорожки перестанут окисляться под воздействием жидкости, и их работоспособность восстановится. При наличии сомнений в целостности дорожек, можно «прозвонить» их мультиметром. При прозвонке тестер должен отобразить R, равное нулю (или близкое к нему), а точки установки щупов должны быть расположены неподалеку, иначе мультиметр покажет большое количество Ом. Если прозвонить не получается или прибор показывает большую величину сопротивления, это говорит о том, что она имеет повреждения, для требуется провести новую дорожку поверх старой. Если дорожка полностью пришла в негодность, ее требуется зачистить (ножом или любым другим острым предметом), после чего прорисовать заново. Когда слой полностью просохнет, в целях проверки требуется замерить сопротивление еще раз. Теперь можно в обратном порядке собрать все слои, склеить и разместить их на подложке из алюминия, после чего сверху размещается клавиши с элементами, которые их подпружинивают. Затем необходимо подключить к клавиатуре шлейф и легким нажатием на места кнопок проверить корректность действия и реакцию отклика. Если все функционирует нормально, поставить на свои места все клавиши (сверяя место их установки с фотографий, сделанной ранее). Если же клавиатура ноутбука по-прежнему не работает, остается только одно - полная замена. Ситуация, когда не работают некоторые клавишиЕсли вся клавиатура функционирует нормально, но не откликается несколько клавиш, также существует возможность привести ее в действие своими силами. Скорее всего, причина в пыли, ведь даже у самого аккуратного пользователя иногда возникает ситуация, когда пыль скапливается внутри, и клавиши не дают никакого отклика. В подобных случаях можно попробовать решить проблему, продув клавиатуру сильной струей воздуха. Можно использовать обычный фен, главное, не забыть включить его на холодный режим.  Если подобные меры не привели ни к какому результату, клавишу требуется снять, для этого потребуется острая отвертка или шило. Подцепив названным инструментом один из краев, ее можно с легкостью вытащить и прочистить. Можно воспользоваться и другим вариантом, назначив не работающей клавише значение. Если своими силами человеку, который не очень разбирается в данной ситуации, сделать это достаточно проблематично, можно скачать из интернета программу AutoHotkey. При помощи нее можно прописать неиспользуемым клавишам требуемые функции, главное при этом не забыть их новое предназначение. С этой целью рекомендуется приклеить соответствующие наклейки, которые можно купить в магазинах компьютерных аксессуаров или сделать самому при помощи скотча. Таким образом, большинство проблем с неработающей клавиатурой возможно исправить своими силами. Однако, лучше тщательнее следить за состоянием чистоты всех частей ноутбука и не держать поблизости никаких напитков, тогда и ноутбук, и клавиатура прослужат долгое время без каких-либо проблем.
| |||||||||||||||||||||||||||